如何在ppt为红包加特效声音
2024-02-08 08:44:50 | 效率ppt
本文目录一览:

如何在ppt为红包加特效声音
在ppt的工具栏设置。
首先在幻灯片上方的工具栏上,单击选择插入按钮,然后点击最右面的声音按钮。?其次在出现的下拉菜单中选择文件中的音频,这时候会弹出插入声音对话框,选择已经准备好的音乐文件,点击选择添加进来即可。
声音特效又被大家称之为音效,主要就是由各种声音所造成的实际效果,而且能够做到附加于声源之上的声音。

ppt中如何设置红包效果
1.打开一个空白PPT模板。
2.选择“插入>>形状”,插入一个矩形,填充为红色。
3.再次通过插入形状,插入一个圆形,填充为金色。
4.修饰红包。
5.选择金色圆,找到“动画>>添加动画”,添加打开红包的动作效果。
6.完成动作的添加,预览效果。红包效果设置完成。
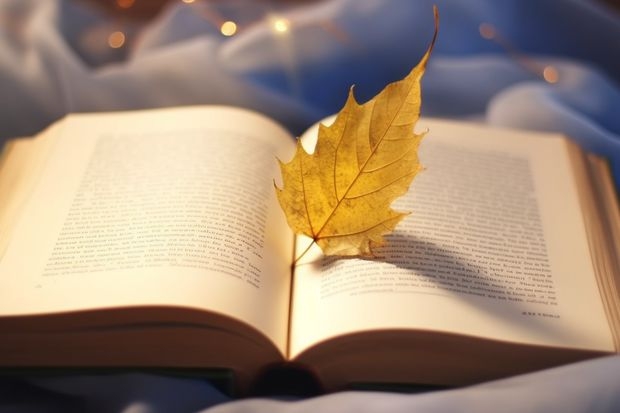
ppt怎么设置红包点哪个就开哪个
效率ppt(https://www.xlppt.com)小编还为大家带来ppt怎么设置红包点哪个就开哪个的相关内容。
自定义顺序。
打开PPT,点击幻灯片放映,再点击自定义幻灯片放映就可以实现设置哪个红包就可以点开哪个红包。
Microsoft Office PowerPoint是指微软公司的演示文稿软件。用户可以在投影仪或者计算机上进行演示,也可以将演示文稿打印出来,制作成胶片,以便应用到更广泛的领域中。效率ppt
免责声明:文章内容来自网络,如有侵权请及时联系删除。

ppt的红包特效怎么做1.首先,在PPT中制作好一个红包,如果是多个形状组合起来的,需要把这些形状组合起来,...2.选择这个红包,点击“动画”选项卡中的“添加动画”,选择列表中的“更多进入效果”,...3.找到并选择”玩具风车“动画效果。4.此时,点击右下角的”幻灯片放映“或者按下快捷键ShiftF5。5.点击鼠标,就会在播放的PPT中看到一个由远及近翻滚过来的动

如何在PPT文档中给文字添加动画、声音PPT是现在十分常用的文件类型之一,有些新用户不知道如何在PPT文档中给文字添加动画、声音,接下来小编就给大家介绍一下具体的操作步骤。具体如下:1.首先第一步根据下图所示,打开电脑中的PPT文档。2.第二步根据下图所示,按照需求在幻灯片中添加文字。3.第三步先找到【自定义动画】,接着根据下图所示,依次点击【添加效果-缓慢进入】选项。

幻灯片声音怎么设置问题一:PPT如何设置声音1.打开“插入”菜单下的“影片和声音”选项,单击“文件中的声音”,插入准备好的声音文件(最好是MP3或WAV),这时系统会弹出对话框,询问“是否需要在放映幻灯片时自动播放声音”,选择[是],则幻灯片上有一个“喇叭”图标出现。2.用鼠标右键单击“喇叭”图标,在弹出的快捷菜单中选择“自定义动画”。3.在“自定义动画”对话框的“多媒体设置”选项卡

如何在2003版PPT中为幻灯片添加带有声调的拼音?相信很多小伙伴在日常办公中都会用到PPT,在其中如何才能为幻灯片添加带有声调的拼音呢?方法很简单,下面小编就来为大家介绍。具体如下:1.首先,打开电脑上的PPT。进入后,点击页面上端的“插入”,在弹出菜单中依次点击“文本框”-“水平”。2.接着,同时按下“Ctrl”+空格键,将输入法切换至英文状态。使用输入法输入拼音的声母以及

怎么在ppt上加声音PPT幻灯片中怎么使用触发器控制声音1、在幻灯片中选择音频图标,在功能区中打开“动画”选项卡,单击“高级动画”组中的“动画窗格”按钮打开“动画窗格”窗格,如图1所示。图1打开“动画窗格”窗格2、在“动画窗格”窗格中单击声音选项右侧的下三角按钮,在打开的下拉列表中选择“效果选项”选项,如图2所示。此时将打开“播放音频”对话框,在“效果”选项卡中

怎么给wps幻灯片中的图片添加单机声音特效?在制作PPT幻灯片时,大家经常会插入一些图片让整个幻灯片更加生动,不仅如此,我们还可以给这些图片添加声音特效哦,接下来小编就给大家介绍一下怎么给wps幻灯片中的图片添加单机声音特效。具体如下:1.首先第一步使用wps打开一个幻灯片文档,如下图所示,在幻灯片中插入任意一张图片。2.接下来第二步用鼠标左键单击该图片选中它。3.第三步

ppt如何点哪个红包出来哪个红包在PPT中并没有直接点哪个红包就能出来哪个红包的功能。若想在PPT中展示红包并设置特定效果,可以通过插入图片、动画效果等实现。1.PPT的功能与特性:PPT是一款主要用于制作演示文稿的软件,其具备插入图片、文字、视频等元素以及设置动画效果的功能。但PPT本身并不具备“点哪个红包出来哪个”这样的特定功能。2.插入图片展示红包:如果想要在PPT中

ppt的封面怎么制作打开软件。打开电脑自带的PPT软件,选择新建,然后我们就有了一页空白的PPT,我们就要在此进行操作。空白PPT。然后我们删除这些会让我们PPT看起来很low的原定标题,自由发挥会比较有自己的特点。左键选定,然后delete键删除,然后我们得到了一张空白的PPT。插入图片。选择插入,然后选择一张和自己主题相关的图片,放大到与一页PPT一样大的
-
 如何在ppt中体现数据的增长趋势。
如何在ppt中体现数据的增长趋势。2024-11-16 11:21:33
-
 PPT中如何插入微信的动态表情ppt怎么放动态的表情包进去
PPT中如何插入微信的动态表情ppt怎么放动态的表情包进去2024-07-26 15:15:57
-
 ppt占比数据如何表示高大上ppt的占比占比图怎么做
ppt占比数据如何表示高大上ppt的占比占比图怎么做2024-10-05 17:45:48
-
 PPT中怎么防止滑动鼠标滑到其他页 PPT中怎么检查兼容性
PPT中怎么防止滑动鼠标滑到其他页 PPT中怎么检查兼容性2023-07-07 23:53:49
-
 ppt汇报技巧和方法ppt汇报技巧和方法怎么写
ppt汇报技巧和方法ppt汇报技巧和方法怎么写2024-12-31 13:11:58
-
 如何在PPT里制作时间轴
如何在PPT里制作时间轴2024-12-24 22:11:52